|
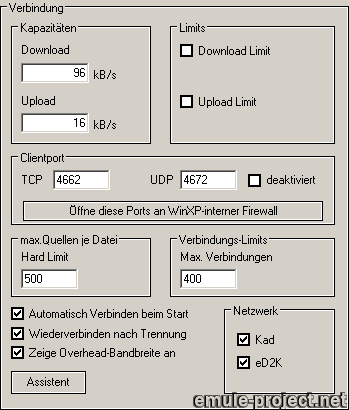
Zunächst einmal ist es wichtig zu
wissen, mit welchen Geschwindigkeiten Euch Euer Provider
ins Internet schickt.
Die Geschwindigkeit wird üblicherweise
in Kilobits pro Sekunde [kb/s] angegeben, eMule benutzt
allerdings Kilobytes pro Sekunde [kB/s].
Um in Kilobytes umzurechnen, teilt Ihr lediglich die
Kilobits durch 8.
Beispiel:
Eure maximale Downloadgeschwindigkeit: 768kb/s ÷ 8 = 96
kB/s
Eure maximale Uploadgeschwindigkeit: 128kb/s ÷ 8 = 16
kB/s
Diese Werte gelten z.B. für T-DSL.
Am besten den Assistent
benutzen in dem schon viele Verbindungen voreingestellt
sind.
Kapazitäten
o Download / Upload
Für o.g. Beispiel müsstet Ihr bei Download 96 und bei
Upload 16 eintragen. Diese Werte werden auch für die
Verbindungsverwaltung verwendet und müssen korrekt
angegeben werden.
Anmerkung:
Die Werte in Kapazitäten dürfen niemals
niedriger sein, als die in Limits
angegebenen Werte.
Limits
o Download
Hier gebt Ihr ein, mit welcher maximalen Geschwindigkeit
eMule herunterladen darf. Empfohlen ist den Haken zu
entfernen und damit kein Limit anzugeben.
o Upload
Dies ist eine sehr wichtige Einstellung. Hier gebt Ihr
ein, mit welcher maximalen Geschwindigkeit Ihr Eure
Dateien dem eDonkey-Netzwerk zur Verfügung stellen
wollt. Ihr solltet darauf achten, diesen Wert auf ca.
75% Eures maximal möglichen Upstreams einzustellen. Für
unser Beispiel bedeutet dies: 16 x 0.75 = 12.
Wird kein Upload Limit gesetzt (Haken raus) sollte
unbedingt Upload Speed Sense aktiviert werden.
Anmerkungen:
Automatisches Upload Management mit Upload Speed
Sense
Upload Speed Sense (USS) kann in
Einstellungen -> Erweiterte Einstellungen aktiviert
werden. Diese Funktion überwacht die Ping-Zeiten und
regelt danach den Upload. Dies zusammen mit Abschalten
des Upload Limits sorgt für eine optimale eMule Leistung
und keinerlei Einbrüche der Geschwindigkeit beim Surfen
oder Online spielen.
Zu hohes Upload-Limit
Jeder Download benötigt etwas zusätzliche Bandbreite, um
Quellen abzufragen, den Erhalt von Datenpaketen zu
bestätigen usw. Das nennt man Overhead oder
Protokolldaten. Wenn Ihr Euren Upload also zu hoch
ansetzt, kann sich Eure Downloadgeschwindigkeit
vermindern, da eMule keine Bandbreite mehr übrig hat, um
diesen Overhead ebenfalls zu erfüllen.
Zu niedriges Upload-Limit
Stellt Ihr Euren Upload auf einen Wert niedriger als 10,
so wird auch automatisch Euer Download begrenzt. Erst ab
einem Wert von 10 fällt diese Beschränkung weg. Dies
wird Ratio genannt und beträgt 1:4 für Werte kleiner
10kB/s, d.h. ein Upload-Limit von 5kB/s hat einen
maximalen Download von 20kB/s zur Folge.
Außerdem bedeutet ein niedrigerer Upload gleichzeitig
weniger Kreditpunkte, und dies bedeutet für Euch ein
längeres Warten in den Downloadqueues (Wartelisten)
anderer Clients.
Clientport
o TCP
eMule nutzt als Standard den Port 4662, um von anderen
Clients herunterzuladen. Normalerweise braucht Ihr diese
Einstellung nicht zu ändern, es sei denn, Ihr seid durch
bestimmte Firewall- oder Routereinstellungen dazu
gezwungen (Port 4662 ist gesperrt). In diesem Fall
erkennt Ihr das an der dauerhaften Zuteilung von
niedrigen IDs. Mit
diesem Test (Dank an
TheDonkeyNetwork) könnt Ihr überprüfen, ob dieser
Port bei Euch freigeschaltet ist.
o UDP Port
Über diesen Port sendet eMule die Informationen seines
erweiterten Protokolls, wie z.B. den Quellenaustausch
zwischen den Clients oder die Quellenanfrage bei
kompatiblen eMule-Clients. Dadurch wird der so genannte
Overhead reduziert und gleichzeitig auch die Server
entlastet.
Weiterhin läuft das Kademlia Netzwerk auf diesem Port.
Dieses Netzwerk verwendet nur das UDP Protokoll um mit
anderen Kademlia Clients zu kommunizieren.
Damit eMule optimal arbeitet und auch das Kademlia
Netzwerk zugreifbar ist muss dieser Port genau wie der
Clientport TCP in Routern weitergeleitet werden und in
Firewalls eingehende Verbindungen auf diesen gestattet
werden. Ist dies nicht möglich sollte der Port
deaktiviert werden.
o Öffne diese Ports an WinXP
interner Firewall
Wird die interne Firewall von Windows XP benutzt, können
mit dieser Schaltfläche, die benötigten Ports, um eine
hohe ID zu erlangen, automatisch in freigeschaltet
werden. Mit der Option Einstellungen ->
erweiterte Einstellungen -> Ports bei der WinXP
Firewall beim Starten/Beenden automatisch
öffnen/schliessen kann dieser Vorgang automatisiert
werden und die Ports für höhere sicherheit nach Beenden
von eMule wieder geschlossen werden.
max. Quellen je Datei /
Hard Limit
Hier tragt Ihr die maximal zulässigen Quellen für einen
Download ein. Hat eMule die hier angegebene Anzahl an
Quellen für einen Download gefunden, stellt es die Suche
nach weiteren möglichen Quellen ein.
Netzwerk
eMule greift auf zwei unterschiedliche Netzwerkstruktur
zurück um Quellen zu finden oder nach Dateien zu suchen.
Das klassische eD2k Netzwerk, welches über die Server
verwaltet wird und das serverlose Kademlia Netzwerk,
benannt nach dem gleichnamigen Routing Konzept. Das
Kapitel
Netzwerkinformation beschreibt beide Konzepte
detaillierter.
Hier kann festgelegt werden zu welchen Netzwerken sich
eMule verbinden soll wenn der Verbinden Knopf gedrückt
wird oder eMule automatisch die Verbindung beim Start
aufbaut.
Verbindungs-Limits /
Max. Verbindungen
Die maximal erlaubte Anzahl an TCP/IP- oder
UDP-Verbindungen. Verbindungen werden nur bei
tatsächlichen Downloads, der Suche, Wartelistenabfragen
oder dem Quellenaustausch zwischen den Clients geöffnet.
Diese Einstellung dient zum Schutz des Betriebssystems,
da die Win9x/ME Betriebssysteme nur ca. 80 Verbindungen
gleichzeitig aufbauen können. Auch viele Router
vertragen keine Werte höher 200.
| Anmerkungen: |
| > |
Unabhängig von den Einstellungen
unter max. Verbindung öffnet eMule
nicht mehr als 20 Verbindungen in 5 Sekunden. |
| > |
(Zu viele Verbindungen) in der
Quellenanzeige bedeutet, daß diese Grenze
bereits überschritten wurde. Diese Quellen
werden abgearbeitet, sobald wieder neue
Verbindungen geöffnet werden können. |
Automatisch verbinden
beim Start
Aktiviert Ihr diese Option, so verbindet sich eMule
direkt nach dem Start automatisch zu einem Server.
Wiederverbinden nach
Trennung
Sollte immer aktiviert sein. Solltet Ihr einmal die
Verbindung zu einem Server verlieren, so stellt eMule
automatisch eine Verbindung zu einem anderen Servern
her.
Zeige
Overhead-Bandbreite an
Ist diese Option aktiviert, erscheinen im Statusbalken
von eMule, jeweils neben der Anzeige für die momentane
Up- und Downloadgeschwindigkeit, zwei weitere Werte in
Klammern ( ). Diese Wert stehen für den so genannten
Overhead. Als Overhead wird der Verwaltungsaufwand, der
beim Öffnen von Verbindungen, beim Suchen von Quellen
und bei jeder Form von Datentransfer entsteht,
bezeichnet. Dieser Wert geht direkt von der für Up- und
Downloads verwendbaren Bandbreite ab.
Wichtig:
Liegt der momentane Upload zuzüglich des
Upload-Overheads nahe an dem eingestellten Upload Limit,
so öffnet eMule zu viele Verbindungen oder muss zu viele
Quellen verwalten. In diesem Fall muss der Wert für
max Verbindungen oder max. Quellen je Datei
reduziert werden oder es treten unerwünschte
Effekte wie langsamer Download oder verminderter Upload
auf.
Anmerkung:
Die Zahl der Benutzer in der Warteschlange hat keinerlei
Effekt auf den Overhead und verursacht auch keinen
zusätzlichen Verwaltungsaufwand.
|




























![]()